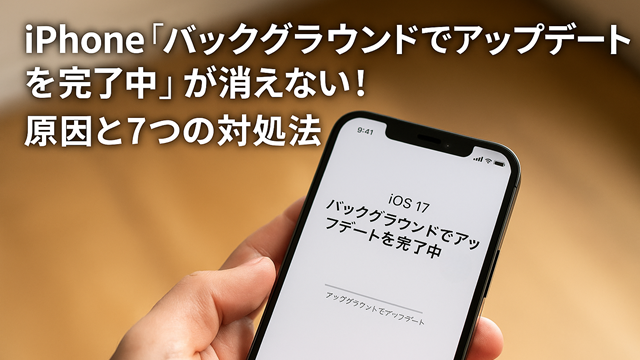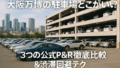iPhoneのアップデートが「バックグラウンドでアップデートを完了中」のまま進まないと、大変不安になりますよね。
同じ悩みを持つ方も多く、急いで対処法を探してしまう気持ちはよくわかります。
しかし、まずは落ち着いて基本の対策を試しましょう。
特にiPhoneを再起動し、Wi‑Fiなどネット環境が安定しているかを確認することが最優先です。
これらは意外と効果が大きく、問題解決の第一歩になります。
この後の記事では、初心者の方にもわかりやすく原因と対処法を詳しく解説しますので、焦らず順番にお読みください。
悩みの共感・結論先出し(再起動+ネット環境の再確認が最優先)
この症状は多くのユーザーが直面するもので、「3日経っても消えない」「再起動しても変わらない」といった声が上がっています。
そんなとき、まず試していただきたいのは、iPhoneの再起動です。
一時的なメモリの不具合や負荷が原因で止まっている可能性があり、一度再起動すると解消することがあります。
そしてもう一つ、ネットワークの状態も確認してください。
アップデートデータはWi‑Fi経由で大容量をダウンロードしますので、接続が不安定だと途中で止まってしまいます。
安定したWi‑Fi(特に速度の速い5GHz帯)に繋ぎ直して再試行すると良いでしょう。
この2つは最も再現性の高い対処法ですので、ぜひ優先的にお試しください。
iPhoneで「バックグラウンドでアップデートを完了中」が終わらない主な原因
iPhoneでアップデートが終わらない原因は複数考えられます。
ここでは代表的な原因を挙げ、それぞれ解説します。
原因を知ることで、適切な対処法がわかります。
Appleサーバー側の混雑・署名発行待ち
ソフトウェアアップデート直後は多くのユーザーが同時に接続するため、Appleのサーバーが混雑しがちです。
アップデート開始直後はサーバー負荷が非常に高く、通信エラーやデータ破損が起こるリスクがあります。
また、最新のiOSでは更新ファイルの署名(認証)を確認する工程があり、この署名発行の遅れが起こる場合もあります。
これらはApple側の状況に依存するため、個人で対処できる範囲外の場合があります。
iOS18以降でもユーザーコミュニティ(Apple CommunityやRedditなど)で同様の現象が多数報告されていますが、現時点ではApple公式から問題の確認や対応方針についての発表はありません。
まずは時間を置いて再起動や接続確認を行い、改善しない場合は次の手順に進みましょう。
Wi‑Fi・モバイルデータ通信の不安定
アップデートには安定したインターネット接続が不可欠です。
Wi‑Fi接続が不安定だと、アップデートファイルのダウンロードが途中で止まることがあります。
特に公共Wi‑Fiなど不安定な環境や、建物内の死角では通信が切れやすいため注意が必要です。
理想的にはルーターの近くなど電波が強い場所で行いましょう。
また、Wi‑Fiとモバイルデータ(LTE/5G)を切り替えるタイミングにも注意します。
一般にWi‑Fiよりもモバイル回線のほうが切れやすく通信量も大きいので、可能な限りWi‑Fiに接続してアップデートするのがおすすめです。
どうしてもモバイルだけで行う場合は、データ容量に余裕があることと電波状態が良好であることを確認してください。
ストレージ不足・システムキャッシュの肥大化
iOSアップデートにはまとまった空き容量が必要です。
通常、アップデートファイルをダウンロードするために2〜10GB程度の空き容量が推奨されます。
容量が不足しているとアップデートが始まらない、または途中で止まる原因になります。
特に機種変更直後や写真・動画が多い場合は気をつけましょう。
不要な写真やビデオ、使っていないアプリを削除して空き容量を作ってください。
さらに、システムが生成するキャッシュ(「システムデータ」)が肥大化すると実際の使用可能容量が減ります。
キャッシュは再起動するだけで自動的に削除されることが多いので、一度電源オフ→オンでキャッシュをクリアしてみるのも効果的です。
バッテリー残量/低電力モードの影響
iPhoneはバッテリー残量が不十分な状態では更新を進めないよう設計されています。
一般的にバッテリー残量が50%以上ないとアップデートできないケースが多く、50%を切っている場合は充電しながら進める必要があります。
Appleもアップデート中はiPhoneを充電器につなぐことを推奨しています。
さらに、低電力モードがオンになっているとバックグラウンド処理が抑制され、更新処理が完了しにくくなります。
Apple公式によれば、低電力モード時は「iPhoneまたはiPadが80%以上充電されるまでタスクが実行されないものもある」ため、アップデート前には低電力モードをオフにし、端末を十分充電するのが安心です。
iOSアップデートファイルの破損
通信の不安定さや何らかの障害により、ダウンロードしたアップデートファイル自体が破損することがあります。
ファイルが破損していると、進行が途中まで進んでもインストールが正常に完了せず「終わらない」状態になります。
たとえば、アップデート中に電源が落ちたりネットワークが途切れたりすると、このような不具合が起こり得ます。
この場合は、破損したファイルを削除して再度ダウンロードする必要があります(対処法⑤参照)。
手順①〜⑤|消えないバックグラウンド更新を止める基本対処法
上記の原因を踏まえて、問題が解決しない場合に試すべき基本手順を順番に解説します。
まずは1〜5の順に従ってください。
① iPhoneの再起動でプロセスをリセット
最初に試すべきは再起動です。
再起動することでメモリやバックグラウンドプロセスがリセットされ、ちょっとしたソフトウェアの不具合が解消することがあります。
古いiPhoneモデルではホームボタン、最新モデルではボリューム+サイドボタンの操作で電源を切れます(公式サポートも参照)。
再起動を行うと、一時ファイルやキャッシュも整理されるため、容量不足や動作不良の改善にもつながります。
再起動後は通知が消えないか確認し、まだ残っていれば次の手順に進みます。
② 安定したWi‑Fiへ再接続(5GHz推奨)
次に通信環境を見直します。
iOSアップデートでは大容量のダウンロードが発生するため、安定したインターネット接続が不可欠です。
まず設定アプリからWi‑Fiを一度切り、再度信頼できるネットワークに接続し直しましょう。
可能であれば5GHz帯のWi‑Fiに接続すると良いでしょう。
5GHz帯は2.4GHz帯よりも干渉が少なく高速な通信が期待できるため、大容量更新に向いています。
ルーターの再起動や、iPhoneのWi‑Fi設定をリセットするのも有効です(設定→一般→リセット→ネットワーク設定をリセット)。
接続が安定したら再びアップデートを試みてください。
③ 空き容量を2GB以上確保して再試行
アップデートに必要な空き容量を確保しましょう。
iOSアップデートのダウンロードには通常2〜10GBほどの空き容量が必要です。
古い機種では最低1GB程度あれば更新できる場合もありますが、念のため2GB以上は空けておくことをおすすめします。
設定アプリの「一般→iPhoneストレージ」でアップデートファイルのサイズを確認し、それ以上の空きを確保してください。
不要な写真・動画や使っていないアプリを消去するほか、前述の通り再起動でシステムキャッシュをクリアすることでも容量を増やせます。
空き容量を増やした後、再度アップデートを実行してみましょう。
④ 「低電力モード」を解除して充電しながら待機
充電ケーブルを接続しながら低電力モードをオフにしてアップデートを続行します。
低電力モードではバックグラウンド処理が制限され、更新作業が進みにくくなることがあります。
また、バッテリー残量が50%未満の場合はそもそもアップデートが開始されないことが多いため、50%以上になるまで充電し、できれば80%以上まで回復させてから再試行するのが安心です。
充電しながら待つことで途中で電源が切れる心配もなくなり、更新プロセスが安定しやすくなります。
⑤ アップデートファイルを削除→再ダウンロード
上記の方法で解決しない場合、破損した可能性のあるアップデートファイルを一旦削除し、再取得します。手順は以下の通りです。
これにより、以前にダウンロードしていた破損ファイルがクリアされ、新たに正常なファイルを取得できます。
ダウンロードが完了したら、そのままインストールを進めてみてください。
失敗し続けるときのリカバリー手順とリセット方法
上記の手順で改善しない場合、より強力な手段としてパソコンを使った復元を検討します。
iTunes/Finderでのアップデート & 復元
iPhone本体での更新が失敗する場合、パソコン経由でアップデートまたは復元する方法があります。以下の手順で行います。
パソコン経由の更新は、通信トラブルなどデバイスだけでは解決できない問題にも有効です。
更新・復元後、問題が解決していれば完了です。
DFUモードでのフルリストア手順
どうしても改善しない場合は、DFUモード(Device Firmware Updateモード)を使ってiPhoneをフルリストアする最後の手段があります。
DFUモードではiOSを含めてファームウェアレベルから初期化できるため、通常の手段では直らない深刻な不具合時に有効です。
ただし操作手順が複雑ですので、慎重に行ってください。おおまかな流れは以下の通りです。
※ DFUモードの具体的な入り方は機種によって異なり、ボタン操作を誤ると通常のリカバリモードになる場合があります。
操作に自信がなければ、詳しい手順を確認しながら行いましょう。
Appleサポート/正規サービスプロバイダへの相談タイミング
上記をすべて試しても解決しない場合、Appleサポートまたは正規サービスプロバイダへの相談をお勧めします。
特に、iOS18以降で見られる「バックグラウンド更新が終わらない」問題は、Apple側でも把握しており、1か月以上表示され続ける場合はサポートに連絡するよう案内されています。
保証期間内であれば無償修理・交換になることもありますし、データ保護の観点からも早めにプロに相談しましょう。
そもそも「バックグラウンド更新」とは?オフにするとどうなる?
そもそも「バックグラウンド更新」(バックグラウンドアプリ更新)は、アプリを使用していない間でも裏で自動的に新しい情報を取得するiPhoneの機能です。
バックグラウンド更新のメリット・デメリット
メリット
アプリを立ち上げたときに最新の情報がすぐに表示される点です。
メールやメッセージは遅延なく受信でき、天気や地図アプリも常に最新状態が保たれます。
デメリット
バッテリー消費や通信量が増えることです。
知らないうちにデータ通信が頻繁に行われるため、モバイルデータの使用量が増えたり、バッテリー残量の減りが早くなる原因になり得ます。
したがって、常に更新が必要なアプリとそうでないアプリを使い分けることが望ましいです。
バッテリー節約と通知遅延のトレードオフ
バックグラウンド更新をオフにすると、バッテリーは節約できます。
自動更新が停止するため、iPhoneが低電力モード並みに省電力状態になるイメージです。
しかしその反面、アプリを開くまでデータ取得が行われないので、通知や情報更新のタイミングが遅れる恐れがあります。
節電と利便性のどちらを重視するかで判断しましょう。
必要に応じて、iPhoneを充電し続けて80%以上にするか、低電力モードをオフにしてアップデートを試行することで正常化するケースもあります。
アプリ単位でオフにするおすすめ設定例
バックグラウンド更新はアプリごとに設定可能です。
設定アプリの「一般→バックグラウンド更新」から、更新を許可するアプリを選択・解除できます。
また、特に通信量を節約したい場合は「モバイルデータ通信」での更新をオフにし、Wi‑Fi接続時のみ更新する設定に切り替えることもできます。
これによりバッテリー消費とデータ使用量を抑えつつ、必要なアプリだけは自動更新を続けることができます。
FAQ|アップデート関連の素朴な疑問を解決
iPhoneのアップデート中に固まったとき電源を切っていい?
原則として、アップデート中は電源を切らないでください。電源を切ってしまうとシステムファイルが壊れ、復旧に時間がかかる可能性があります。
しかし、どうしてもフリーズして先に進まない場合は、強制再起動(ボタン操作での再起動)を試して構いません。
強制再起動後、再びアップデートをやり直すか、上記の対処法を順に試してください。
途中でSIMを抜いたらどうなる?
iOSのアップデートにSIMカードは不要です。
アップデートはWi‑Fi経由で行うため、途中でSIMを抜いても通信は切れず、引き続き更新できます。
SIMを抜いてしまって圏外表示になっても、インターネット接続さえ確保できれば問題ありません。
ただしアップデート完了後は再度SIMを挿入して通信設定を確認しましょう。
モバイルデータ通信だけでアップデートできる?
はい、モバイルデータ通信のみでもアップデート可能ですが、非常に大容量の通信が発生する可能性があります。
特にパケット制限のある契約をしている場合は、Wi‑Fi接続でのアップデートを強くおすすめします。
どうしてもモバイル回線で行う場合は、通信量に余裕があることと電波状態が良好であることを確認してください。
なお、iOSの設定で「モバイルデータ通信での更新許可」をオフにしていれば、自動的にWi‑Fi接続を待つようになります。
まとめ|慌てず原因を切り分ければ解決できる
アップデートが「バックグラウンドで完了中」のまま終わらない場合でも、慌てず順に原因を切り分ければ解決できます。
本記事で紹介した手順を、以下のチェックリストとして再掲します。
また、同じトラブルを未然に防ぐためのポイントも押さえておきましょう。
以上の対策を順番に試せば、多くの場合は「バックグラウンドでアップデートを完了中」が解消し、正常にiOSをアップデートできます。
何か問題が起きても慌てず、上記のチェックリストに従って対処すれば安心です。
次回からは事前準備をしっかり行い、落ち着いてアップデートを進めましょう。