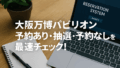Nintendo Switchの新しい機能として登場した「バーチャルゲームカード」。
アップデート後にホーム画面を開くと、突然「バーチャルゲームカードを持っていません」というメッセージが表示され、驚いたという方も多いのではないでしょうか。
特に、小学生のお子さんが使っているSwitchの場合、親御さんが対処に戸惑うケースが増えています。
この記事では、このメッセージが何を意味するのか、どのように対応すれば良いのかをわかりやすく解説していきます。
Switchの「バーチャルゲームカードを持っていません」とは?
エラーメッセージの意味
「バーチャルゲームカードを持っていません」とは、Nintendo Switchのホームメニューにある「バーチャルゲームカード」欄に、現在表示すべきダウンロードソフト(バーチャルゲームカード)が登録されていないことを示すメッセージです。
通常のカセット(パッケージ版)ではなくダウンロード版のゲームを管理する仕組みで、購入済みのダウンロードソフトや追加コンテンツが仮想のカードとして一覧表示されます。
そのため、これまでダウンロードソフトを購入したことがない、あるいは購入履歴がない場合は欄が空欄のままとなり、このメッセージが表示されます。
要は「ダウンロード版ゲームのカードがセットされていませんよ」というお知らせで、購入したソフトがあれば後述の方法で対処できます。
最短解決ステップ3選
ステップ1
本体を最新バージョン(20.0.0以上)に更新・再起動
まず設定画面の「本体」→「本体の更新」からバージョン20.0.0以降にアップデートし、完全シャットダウン後に電源を入れ直します(20.0.0でバーチャルゲームカード機能が追加)。
ステップ2
ニンテンドーアカウントの確認とeショップ連携
ダウンロードソフトを購入したニンテンドーアカウントでサインインし直し、Nintendo eショップに接続して購入履歴を同期します。
子どもアカウントの場合は、保護者のアカウントと正しく連携されているかも確認しましょう。
ステップ3
タイトルを再ダウンロードしてみる
ホームメニューの「すべてのソフト」またはNintendo eショップ内の「再ダウンロード」で、既購入ソフトを1本選んでみましょう。
再ダウンロード時に自動でバーチャルゲームカード画面が開き、セットが完了すれば正常に遊べる状態になります。
これらのステップでほとんどの場合すぐ解決できます。
万一うまくいかない場合は、後述の原因別対処法やFAQをお読みください。
Switchのバーチャルゲームカード機能の基礎知識
通常のダウンロードソフトとの違い
バーチャルゲームカードは、ダウンロードソフトや追加コンテンツをゲームカードのように扱って管理できる機能です。
通常のダウンロードソフトは購入後すぐにホーム画面にアイコンが並びますが、バーチャルゲームカード機能が有効になるとホーム画面に専用の「バーチャルゲームカード」アイコンが現れます。
これを開くと、購入済みのダウンロードソフトが仮想のカードとして一覧で表示されます。
ユーザーはその中から遊びたいタイトルを「セット」でき、セットすると本体メモリにデータがダウンロードされ、ホーム画面にソフトのアイコンが追加されます。
一方、バーチャルゲームカードではパッケージ版のソフトは扱えません。
あくまでeショップで購入したソフトだけが対象です。
また、バーチャルゲームカードは最大2台の本体で利用可能で、複数台持っている場合は別の本体にセットし直しすることで切り替えて遊ぶことができます。
設定が完了すれば、あとは通常通りアイコンを選ぶだけで遊べ、オンライン認証は不要です(インターネットはセット/取り外し時のみ必要)。
要するに、カセット感覚でダウンロード版ゲームを複数のSwitch間で共有・切り替えできる新機能といえます。
できること・できないこと早見表
以下にバーチャルゲームカードの主な特徴をまとめます。
※バーチャルゲームカードで可能なこと(左)と不可能なこと(右)。
| できること | できないこと |
|---|---|
| 購入済みのダウンロードソフト/追加コンテンツを一覧で確認 | パッケージ版ソフトはカード化できない |
| 1台の本体に複数のバーチャルカードをセット可能 | 同じソフトを複数台で同時にセット(起動)することはできない |
| 複数本体(最大2台)でソフトを切り替えて遊べる | 他人(家族グループ外)には貸し出せない |
| 1台の本体に登録されている全ユーザーが遊べる | 借りたカードをさらに他人に貸すことはできない |
| ファミリーグループ間で14日まで貸し借りできる | 貸し出し中は自分ではそのソフトを遊べない |
| セット後はインターネット接続なしでも遊べる | Nintendo Switch Online加入限定コンテンツは貸出対象外 |
「バーチャルゲームカードを持っていません」と表示が出る主な原因
「バーチャルゲームカードを持っていません」と表示される主な原因をまとめると以下の通りです。
ダウンロード版ソフト未所有/購入履歴なし
バーチャルゲームカードに表示されるのはあくまでeショップで購入したダウンロードソフトや追加コンテンツです。
これまでパッケージ版しか持っておらず、ダウンロードソフトを一度も購入していない場合、一覧に何も並ばないためこのメッセージが出ます。
本体バージョン・再起動未完了
バーチャルゲームカード機能は本体システムバージョン20.0.0以上で追加されたものです。
もし更新していない場合や、更新後に本体を完全シャットダウンせず立ち上げ直しただけで作業を進めた場合、機能が正しく反映されない可能性があります。
システムを最新にして再起動を行っていないと、この表示が出たりアイコンが表示されないことがあります。
eショップライブラリ同期が取れていない
購入済みソフトはニンテンドーアカウントと連携されたライブラリに登録されます。
そのため、正しいニンテンドーアカウントでサインインしているか確認しましょう。
特に12歳以下の子どもが使うSwitchでは、保護者のアカウントと子どもアカウントを正しく連携しておく必要があります。
間違ったアカウントでeショップにログインすると、購入履歴が反映されず表示されない原因になります。
以上のような原因が考えられます。特に最初の「DL版ソフト未所有」は親御さんが誤解しやすいポイントですが、物理ソフトのみの場合は異常ではありません。
これ以外の場合、次章以降の対処法を試してください。
原因別の対処方法
本体更新と再起動の手順
バーチャルゲームカード機能を使うには、まず本体を最新バージョンに更新する必要があります。
手順1.
設定→「本体」→「本体の更新」でアップデートを行い、バージョン20.0.0以上になっているか確認してください。
手順2.
更新後はホームボタン長押しから「電源オプション」→「電源OFF」を選んで完全に電源を切り、しばらく置いてから再度電源を入れ直しましょう。
これによりHomeメニューの機能が正しく切り替わり、「バーチャルゲームカード」アイコンが表示されます。
上記で治らない場合は、念のためユーザーの連携を確認します。
設定→「ユーザー」から該当のユーザーが正しいニンテンドーアカウントと紐付いているか確認し、必要に応じて再ログイン・再連携します。
この後、再度ホーム画面を確認しましょう。
eShopでライブラリを強制同期する方法
Nintendo eショップでライブラリ(購入履歴)の同期を行うことで、不具合が解消する場合があります。
手順1.
ホームメニューからNintendo eショップを起動し、購入したアカウントでサインインしているか確認します。
手順2.
右上のアイコンから「アカウント情報」→「再ダウンロード」の順に進むと、購入済みソフトの一覧が表示されます。
手順3.
この画面から、一覧に出てこないソフトを改めて「再ダウンロード」することでライブラリが更新され、バーチャルゲームカードの欄が再表示されることがあります。
もしまだ表示されない場合は、一度eショップからサインアウトし、再度同じアカウントでログインし直してみてください。
これだけで同期が促され、問題が解決することがあります。
タイトルを1本再ダウンロードしてみる
上記でも解決しない場合は、ホームメニューの「すべてのソフト」やeショップでタイトルを1本再ダウンロードしてみてください。
最近遊んだことのないダウンロード版ソフトを選び、再ダウンロードを実行すると自動的にバーチャルゲームカードの画面が開きます。
その中からソフトを選んで「この本体にセットする」を選ぶと、バーチャルゲームカードがセットされデータがダウンロードされます。
セットが完了すればホーム画面にアイコンが現れ、通常通り遊べるようになります。
タイトルの再ダウンロードは、初期状態で一覧が空の場合の最終手段として有効です。
家族や複数本体でのカード共有・貸し出し術
ファミリーグループでのバーチャルカード共有手順
バーチャルゲームカードは、ファミリーグループのメンバー間で貸し借りが可能です。
購入者側(貸す側)は、貸し出し時に本体同士をローカル通信で接続しインターネットにつなげた状態で以下の操作を行います。
手順1.
HOMEメニューで「バーチャルゲームカード」を開き、購入者ユーザーを選択。
手順2.
貸し出すバーチャルゲームカード(ソフト)を選んで「ファミリーに貸し出す」を選択。
手順3.
貸し出す相手(ファミリーグループメンバー)を選べば貸し出し完了です。
貸し出されたカードは最大14日間有効で、期間内は借りた人が遊べます。
貸し出している間は貸した人側ではそのソフトをセットできず遊べませんので注意しましょう。
借りる側は、自分のSwitchで同様に「バーチャルゲームカード」を開き、「借りる手続き」から相手のカードを選択します。
初めての相手の場合は、所定の手順で本体を登録(ペアリング)する必要があります。
借りたカードは、指定した14日後に自動で返却されます。
ファミリーグループであれば、複数の異なるゲームを同時に最大3人まで借りられます(ただし1台につき1本まで)。
詳しい手順や制限事項は任天堂公式サポートをご参照ください。
オンラインライセンス設定との違いと注意点
2025年4月以降、本体設定の「オンラインライセンス設定」をONにすると、ネット接続中であればバーチャルゲームカードをセットしなくても購入済みのダウンロードソフトを遊べる機能があります。
これは言い換えれば、従来の「いつもあそぶ本体」に近い仕組みで、購入者であればインターネット接続がある限りどの本体からでも起動権を認証して遊べるというものです。
ただし注意点として、オンラインライセンスもバーチャルゲームカードも、同じソフトを複数台で同時に起動することはできません。
また、オンラインライセンスを利用する場合は常時インターネット接続が前提となるため、外出先などオフライン時にはカードのセットが必須になる点にご留意ください。
Switchのバーチャルゲームカードに関するよくある質問(FAQ)
SDカード保存は可能?
はい。バーチャルゲームカードでソフトをセットすると、そのゲームデータはmicroSDカードか本体保存メモリーに自動的に保存されます。
具体的には、microSDカードが装着されていればそちらに保存され、ない場合は本体メモリーに保存されます。
セーブデータは常に本体メモリーに保存され、SDカードに移動はできません。
また、セット済みのソフトは一度ダウンロードすればオフラインで遊べますので、SDカードの有無にかかわらず問題なく使用できます。
オフライン環境での使用可否
バーチャルゲームカードをセットした後であれば、インターネットに接続していないオフライン環境でもダウンロードソフトを遊ぶことができます。
最初にカードをセットする際や、貸し借りの手続きをする際にはインターネット接続が必要ですが、一度セットが完了すればあとは通常のゲームと同様にオフラインで動作します。
ただし、前述の「オンラインライセンス設定」をONにしている場合はオフラインではカードがなくともインターネット経由での認証が必要となるため、完全なオフラインで遊ぶにはオフにしておくかカードをセットしておくことをおすすめします。
Switch2との互換性
バーチャルゲームカード機能は、2025年6月5日に発売予定のNintendo Switch2にも対応予定です。
これは任天堂も公式に発表している通りで、Switch2においても購入済みのダウンロードソフトをバーチャルゲームカードとして扱えるようになっています。
また、Switch(初代)とSwitch2は「1つのニンテンドーアカウントに対して合計2台まで」の制限があるため、初代SwitchとSwitch2を合わせて同時に2台にセットできる仕組みです。
購入時期が早いSwitchから、新しいSwitch2への引っ越しの際にもこの機能が役立ちます。
トラブルシューティング集
カード一覧が空白のまま固まるとき
バーチャルゲームカードの一覧が真っ白になって何も操作できない場合は、まずネットワーク接続を確認してください。
インターネット環境が不安定だとデータの取得に失敗することがあります。
また、microSDカードに問題がある場合もゲームデータ自体が読み込めずリストが表示されないことがあります。
必要ならばmicroSDを一度抜き差ししてみてください。
それでも改善しない場合は、先述の手順で一度「セット解除→再セット」や「再ダウンロード」を試みます。
実際には、データは本体に残っていますので、バーチャルゲームカードを再度セットし直せばすぐに遊べる状態に戻ります。
さらにひどい場合は、設定→データ管理で不要なデータを削除し、バーチャルゲームカードから改めてダウンロードすると解決することがあります。
「セットされていません」表示が残るとき
ダウンロードソフトのアイコンに「セットされていません」と表示されたままになる場合は、まだそのソフトのバーチャルゲームカードがセットされていない状態です。
この場合はホームから「バーチャルゲームカード」を開き、該当タイトルを選んで「この本体にセットする」を実行してください。
セット後は当該ソフトのアイコンがホームに再表示されます。
また、オンラインライセンス設定をONにしているときはインターネット接続がある限り表示が出ない仕様ですが、OFFの場合は必ずセット操作が必要です。
設定やネット環境に問題がないのに表示が消えない場合は、本体を再起動したりeショップを再ログインすることで症状が改善することがあります。
再認証が必要になるケース
バーチャルゲームカード機能にはセキュリティ関連の設定もあります。
設定→「マイページ」→「ユーザー設定」の「本人確認の設定」をONにしていると、バーチャルゲームカードメニューに入る際にニンテンドーアカウントのパスワードや暗証番号で再認証が必要です。
本人確認を有効にしている場合は、それによる認証画面が表示されます。
また、2台目の本体で初めてカードをセットする際には、初回のみ必ず本体同士でローカル通信によるペアリング(認証)が必要です。
いずれのケースも一度認証してしまえば、次回以降は通常通り起動できますので落ち着いて対応してください。
まとめ~Switchの「バーチャルゲームカードを持っていません」表示での確認ポイント~
原因・対処フローの再確認
アップデート履歴をチェックする習慣
Nintendo Switchでは定期的に本体更新が配信され、今回のように新機能が追加されることがあります。
更新前後に不具合が起きたときは、更新履歴を公式サイトなどで確認すると解決策が見つかる場合があります。
特に「バーチャルゲームカード」を含む大型アップデートは公式サイトで詳しく案内されていますので、トラブル解消のためのヒントにしてみてください。
以上、Nintendo Switchの「バーチャルゲームカードを持っていません」エラーについて原因と対処法をまとめました。
これらの情報を参考に、安心してお子様のゲーム環境を整えてください。